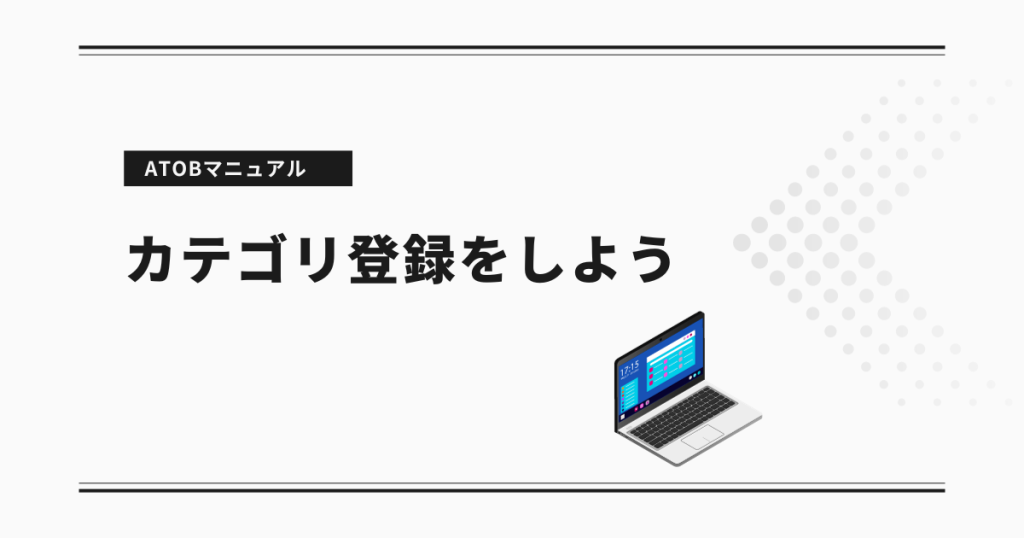
商品を登録した後はカテゴリ分けをすることで、視認性が大幅に改善します。
※前回の記事↓
カテゴリ登録の手順(通常パターン)
※ご注意
この方法は、商品抽出時にカテゴリIDを設定したことが前提となります。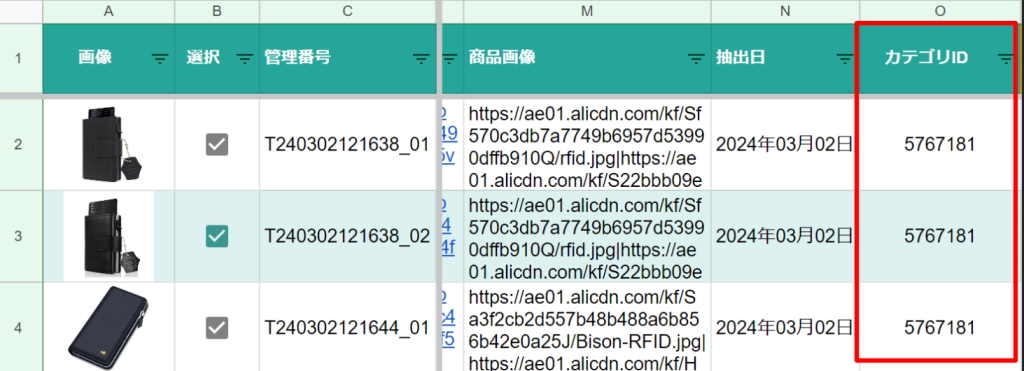
※カテゴリIDを設定していなかった場合には、「価格帯でカテゴリ分け」が可能です。
ショップ管理ページを開き、「Apps」→「CSV商品管理Apps」を選択してください。
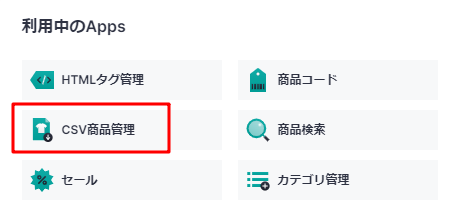
・「選択項目」「商品コード」の全てにチェック
・「登録済み商品の情報を編集するためのCSVファイル」を選択
・「ダウンロードする」を押してファイルをダウンロードしてください。
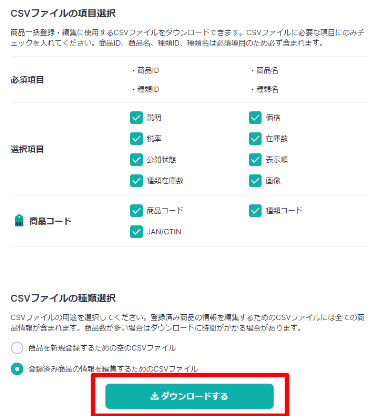
『ATOB』を起動し、「カテゴリ登録データ作成ツール」を選択してください。
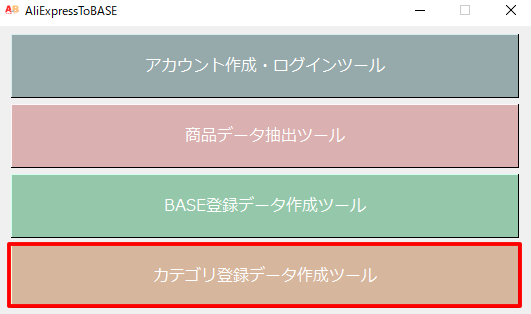
「BASE商品データ(CSV)」に先ほどダウンロードしたCSVファイルを選択し、「通常振り分け」を押します。
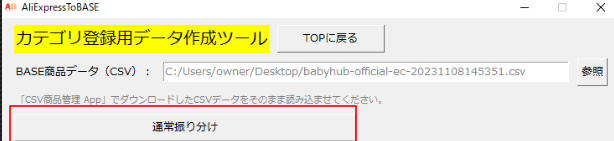
以下の文字が表示されたら成功です。
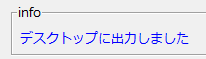
デスクトップに「output_category_」から始まるCSVファイルがあることを確認してください。
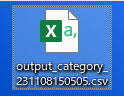
ショップ管理ページから「カテゴリ管理Apps」⇒「一括カテゴリ登録」を開き、出力ファイルをインポートします。
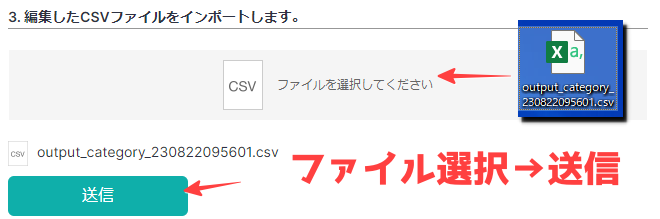
これで、登録が完了となります。
ショップページを開き、データが反映されていることを確認してください。

カテゴリ機能で価格帯振り分けを追加
通常、BASEショップで対応していない「価格帯振り分け」をカテゴリ機能で再現する方法です。
通常のカテゴリ登録を行わなかった場合で、商品の価格幅が大きい場合に便利な機能です。
ショップ管理ページを開き、「Apps」→「カテゴリ管理」を選択してください。
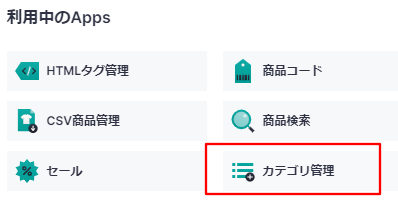
「大カテゴリの追加」から商品の価格帯を作成してください。最大5個まで作成可能です。
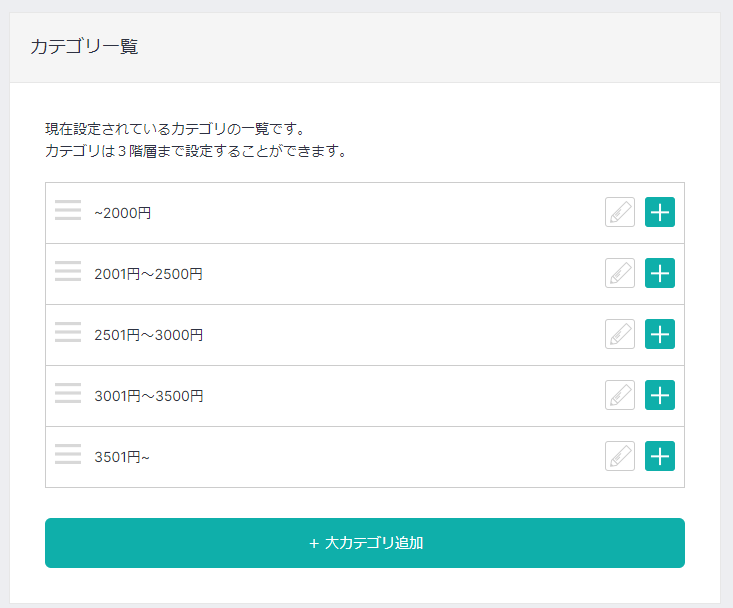
「一括カテゴリ登録」から各カテゴリIDを確認してください。この情報は後ほど使用します。
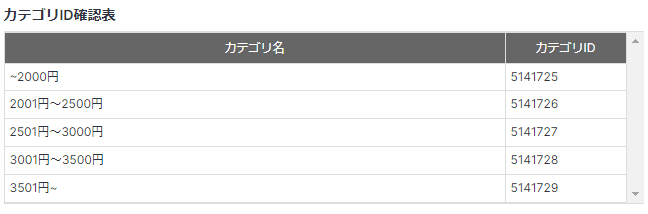
「Apps」→「CSV商品管理Apps」を選択してください。
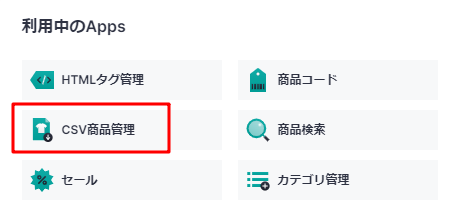
「選択項目」「商品コード」の全てにチェックを入れて、「登録済み商品の情報を編集するためのCSVファイル」を選択してから「ダウンロードする」を押してファイルをダウンロードしてください。
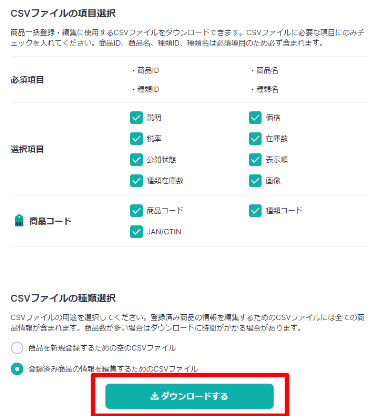
『ATOB』を起動し、「カテゴリ登録用データを作成する」を選択してください。
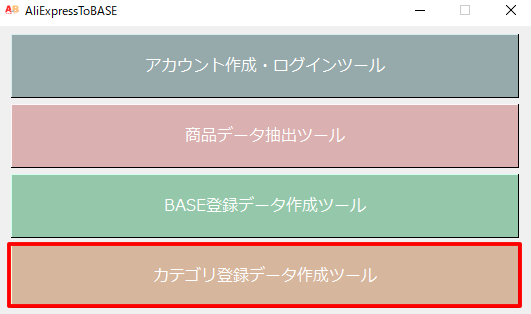
「カテゴリ登録用データ作成ツール」が起動します。
先ほどの「カテゴリID確認表」を確認しながら【カテゴリID】【価格帯】を入力し、「価格帯振り分け」ボタンを押してください。
※設定したカテゴリ数が5個未満の場合は、「カテゴリ4⇒3⇒2」の順で空欄にしてください(カテゴリ1・5は必須)
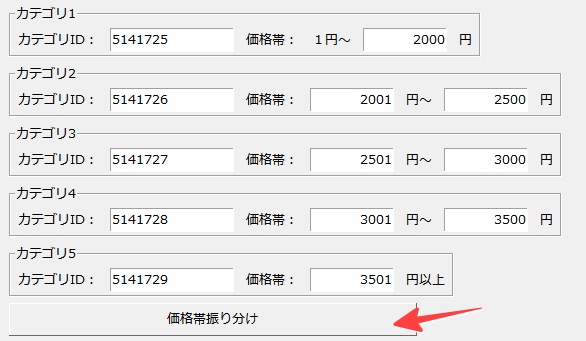
以下の文字が表示されたら成功です。
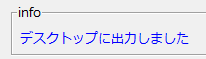
デスクトップに「output_category_」から始まるCSVファイルがあることを確認してください。
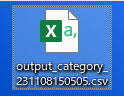
ショップ管理ページから「カテゴリ管理Apps」⇒「一括カテゴリ登録」を開き、出力ファイルをインポートします。
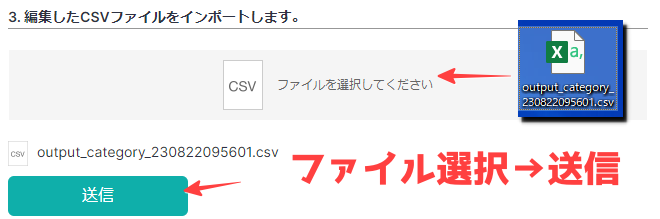
これで、登録が完了となります。ショップページを開き、データが反映されているか確認してください。

まとめ
今回は『ATOB』の機能を使ったカテゴリ登録の方法について解説しました。
カテゴリ登録をすることで視認性が大幅に向上されますので、ぜひご活用ください。
次の記事では、商品が売れた時の対応について解説します。
